Online Application Resources
- Firearms Dealer State Permit Application
- Employment Eligibility Check Request
- Training Completion
- Report of Changes
- Change of primary business contact information
- Change of business mailing address
- Removal of Responsible Person(s) and/or Employee(s)
- Change of operating hours
- Change of location
Visit the Online Application website here: https://codor.mylicenseone.com/
Click the "Sign Up Now" link on the page.
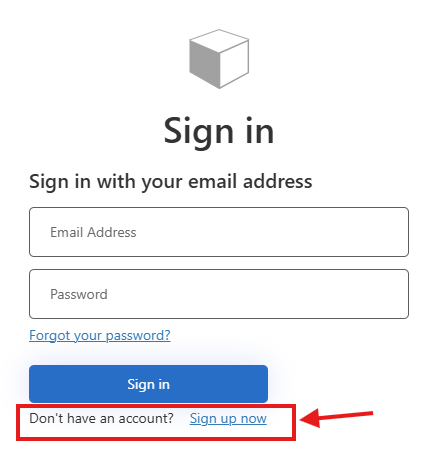
Enter your email address and click the "Send a Verification Code" button.
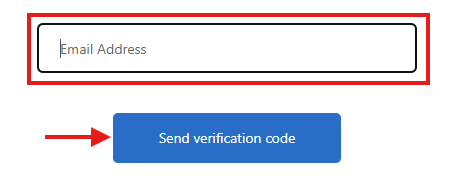
A verification code will be sent to your email address.
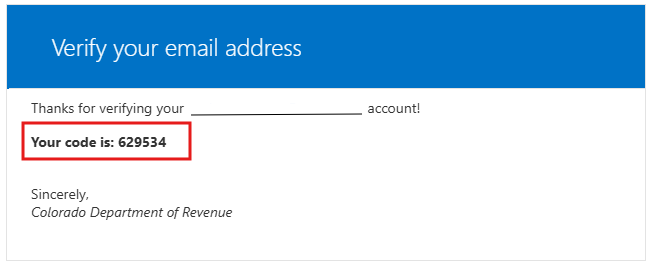
Enter the Verification code in the field. Click "Verify Code."
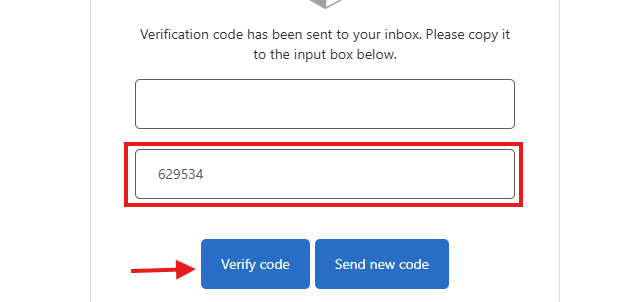
Enter a New Password and Confirm the New Password. Given Name and Surname fields are optional. Click "Create."
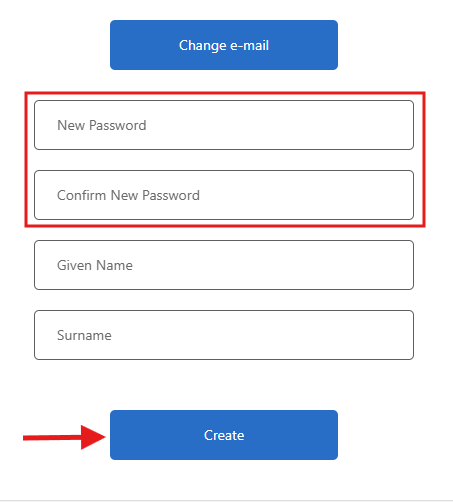
- Congratulations! You are now ready to use the Division's online services portal. Make note of your password, as your email and password are your Sign-In information and will be needed to access the online services portal for future form submissions, requests, applications, and renewals.
Visit the Online Application website here: https://codor.mylicenseone.com/
Under the section "Apply for a New License," Click on the Division's button.

Select an option from the drop-down menu. Click Next.
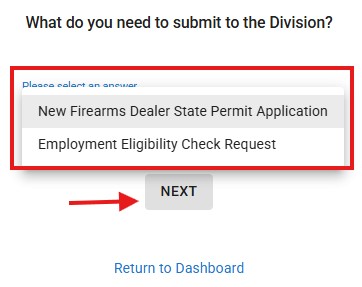
Click the Start Application button.
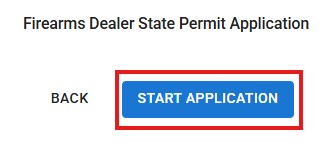
If you already have a Permit with the Division, select your Organization from the drop-down menu or Create a New Organization.
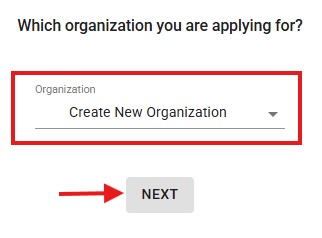
Application steps and sections can be viewed and accessed from here.
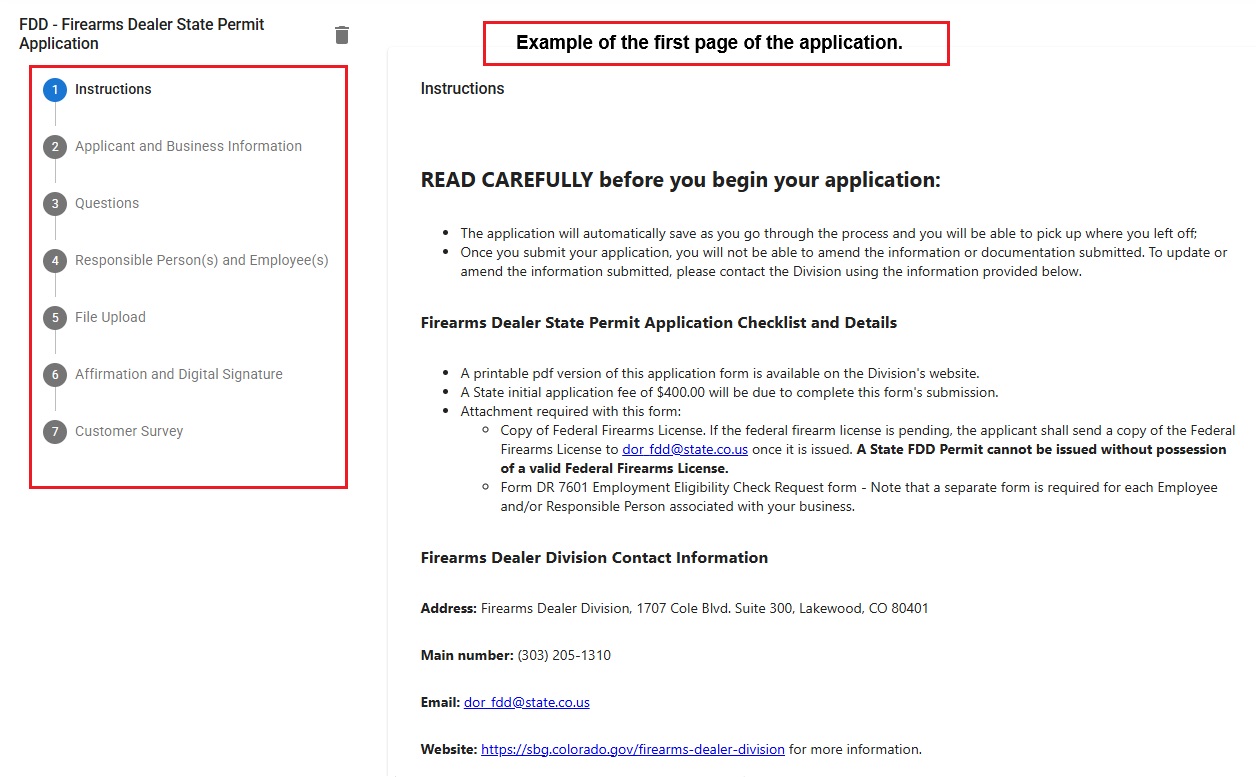
Review errors or complete required fields and sections.
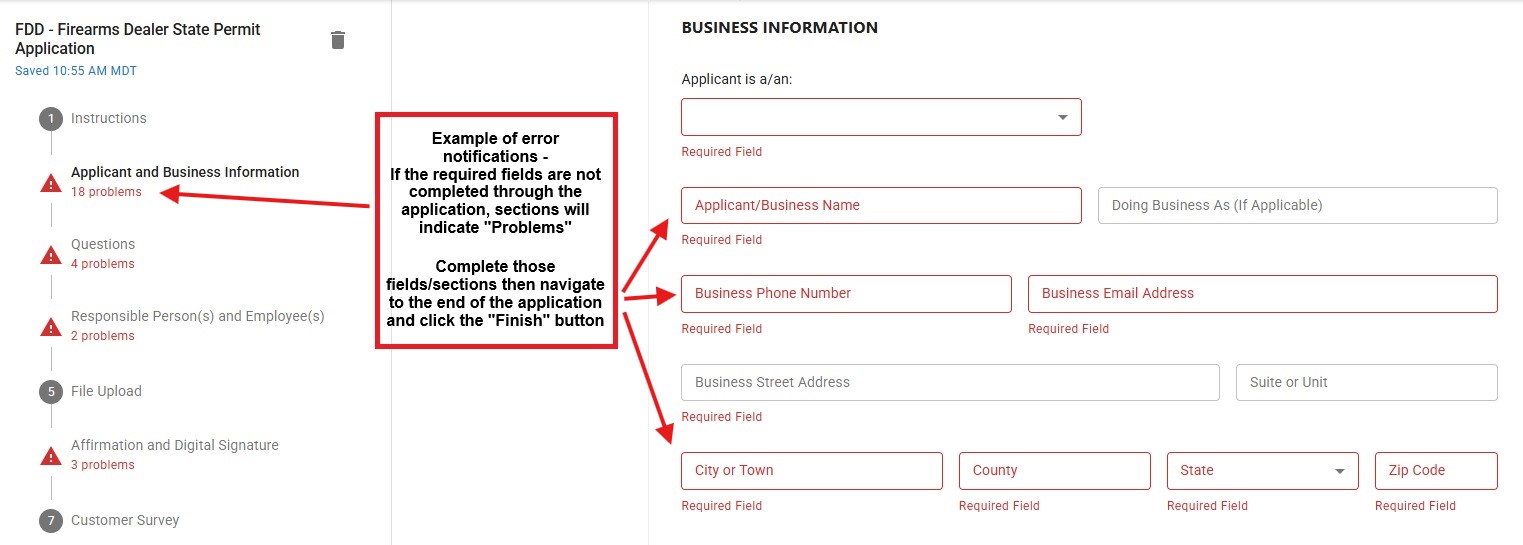
Review the application/form summary and click the "Pay" button if fees are required.
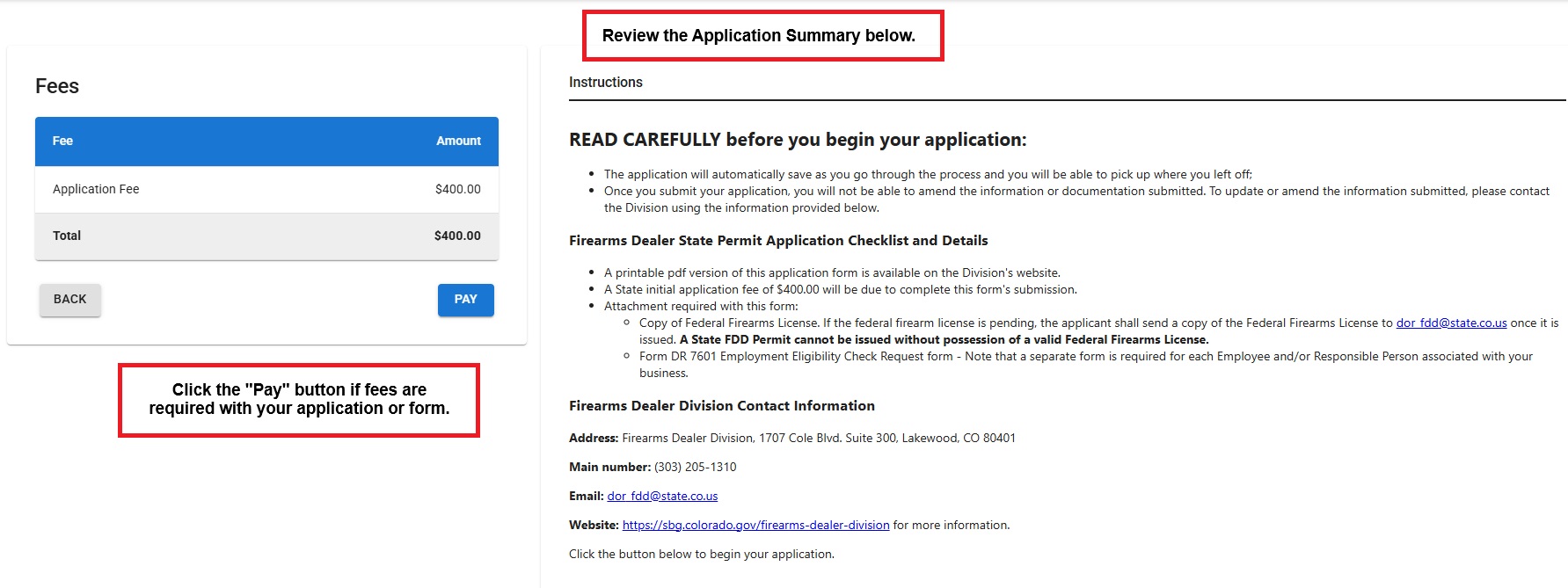
If no fees are required, this step will show a "Submit" button instead.
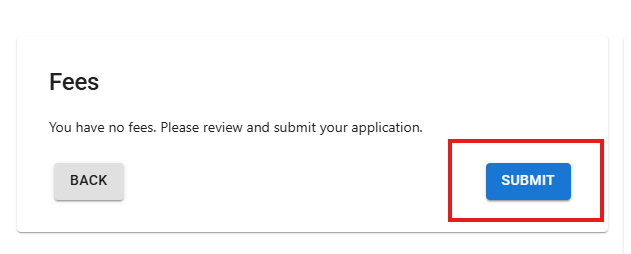
- The online payment service is provided by a 3rd party working in partnership with the State of Colorado, Department of Revenue. Proceed with payment information until it is submitted click the "Continue" button. A receipt of the payment will be emailed directly to the email address provided during the payment process.
The online portal will display a "Submission Confirmed!" message.
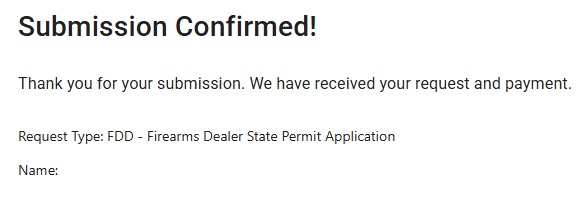
Started and Submitted applications and forms can be viewed from the Dashboard.
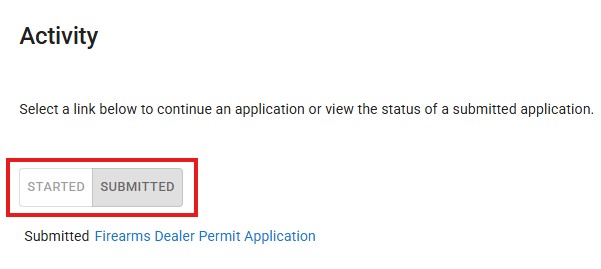
Visit the Online Application website here: https://codor.mylicenseone.com/
From the dashboard, under section "All licenses associated with your login" click the hyperlink "Don't see your license? Click here to search for it."

Enter both your license (permit) number and registration code. Click the "Find License" button.
Don't have your permit number or registration code? Please contact the Division at dor_fddlicensing@state.co.us.
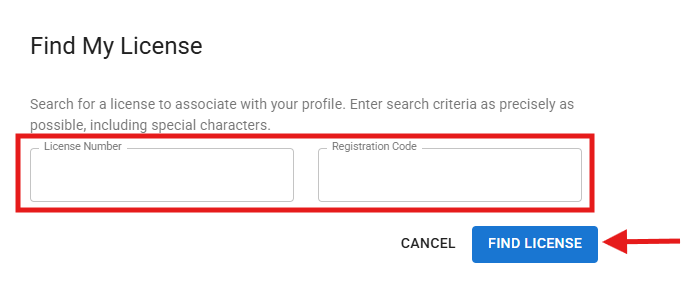
Once linked, the permit is visible from the dashboard and displays the Business Name (Permit Name), Type, Permit Number (License Number), Status, Expiration, and additional available Actions.

Visit the Online Application website here: https://codor.mylicenseone.com/
- Log into your account.
From the dashboard, find your linked permit. Click the 3 dots under the Action items.

- A list menu will appear with additional actions available to your permit, which may include:
- Training Completion
- Change of primary business contact information
- Change of business mailing address
- Removal of Responsible Person(s) and/or Employee(s)
- Change of operating hours
- Change of location
- View License (to view License Number, Status, Issue Date, and Expiration Date). Note that this information does not replace the Division-issued permit and is informational only to your business.
View License Activity (to view all applications and forms started or submitted to the Division)
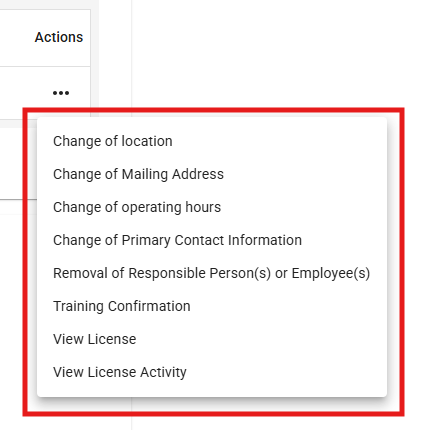
- Select the action to be completed and follow the instructions and forms submission process.
To remove a permit from your login or account, please contact the Division at dor_fddlicensing@state.co.us.
This action cannot be performed by the account or permit holder.
Visit the Online Application website here: https://codor.mylicenseone.com/
Enter your email address and click the "Forgot your password?" link.
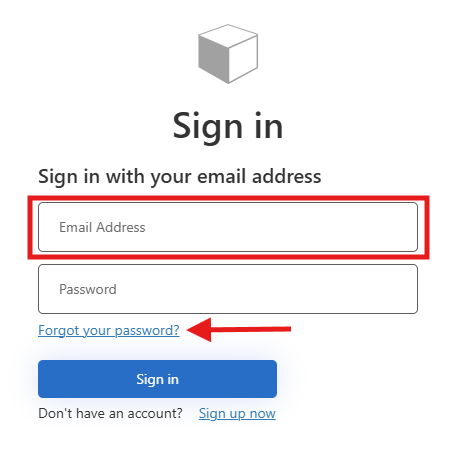
Enter your email address again. Click Send Verification Code.
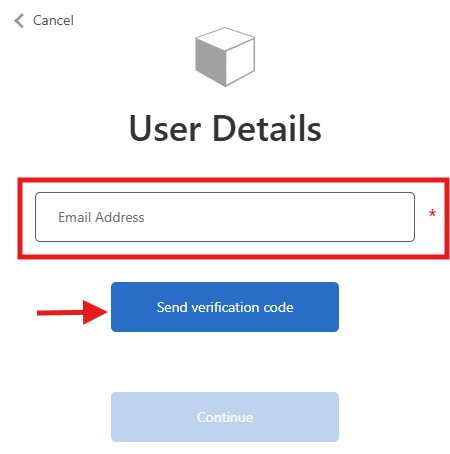
A verification code will be sent to your email address.
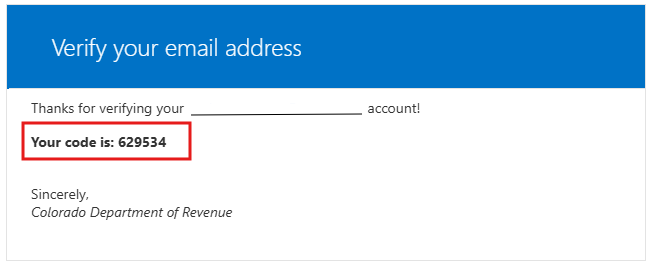
Enter the Verification code in the field. Click "Verify Code."
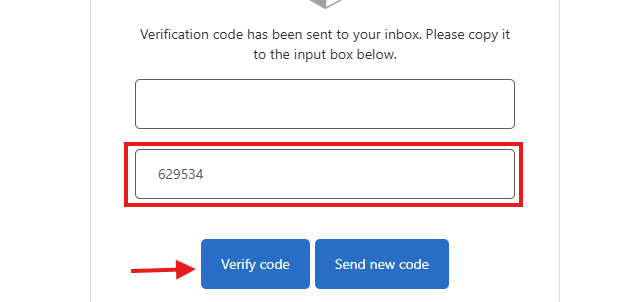
Click "Continue." The "Change e-mail" button will restart the login process.

Enter a New password and Confirm New Password. Click "Continue"
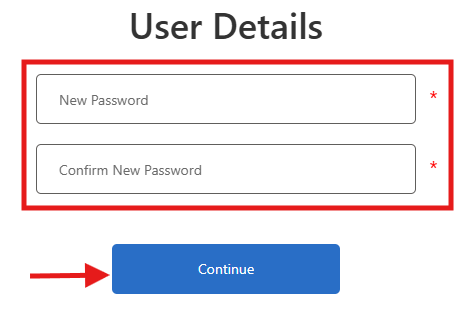
- Use the new password to log into your account.
If the error message that reads: "Application failed to be completed. This may be due to a duplicate record in the system. Please contact customer service." appears at you click the "Finish" button of the online application, it is because you already have an account in our licensing system, with FDD or any other Division. To resolve the issue:
- Link the previous or other license or permit to your current ML1 account following the instructions under the "Link a Permit with your Login/Account" section of this webpage.
Delete the application that was already started from your dashboard. Under the "Activity" section, click the "Started" tab, hover over the application, and click on the trash can to delete it.
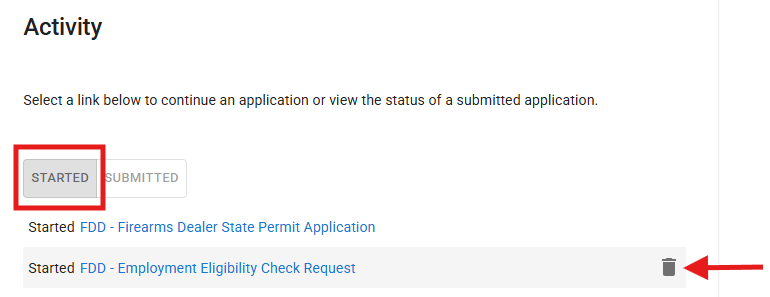
Click "Yes" to confirm that you want to delete the application.
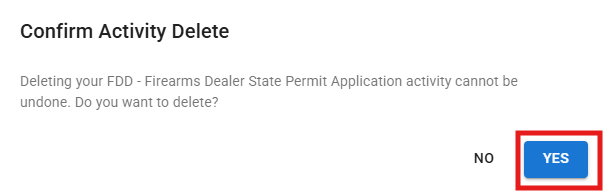
- Start a new Employee Eligibility Check Request online form from the beginning, following the instructions under the "Online Form Submission Instructions" section of this webpage.